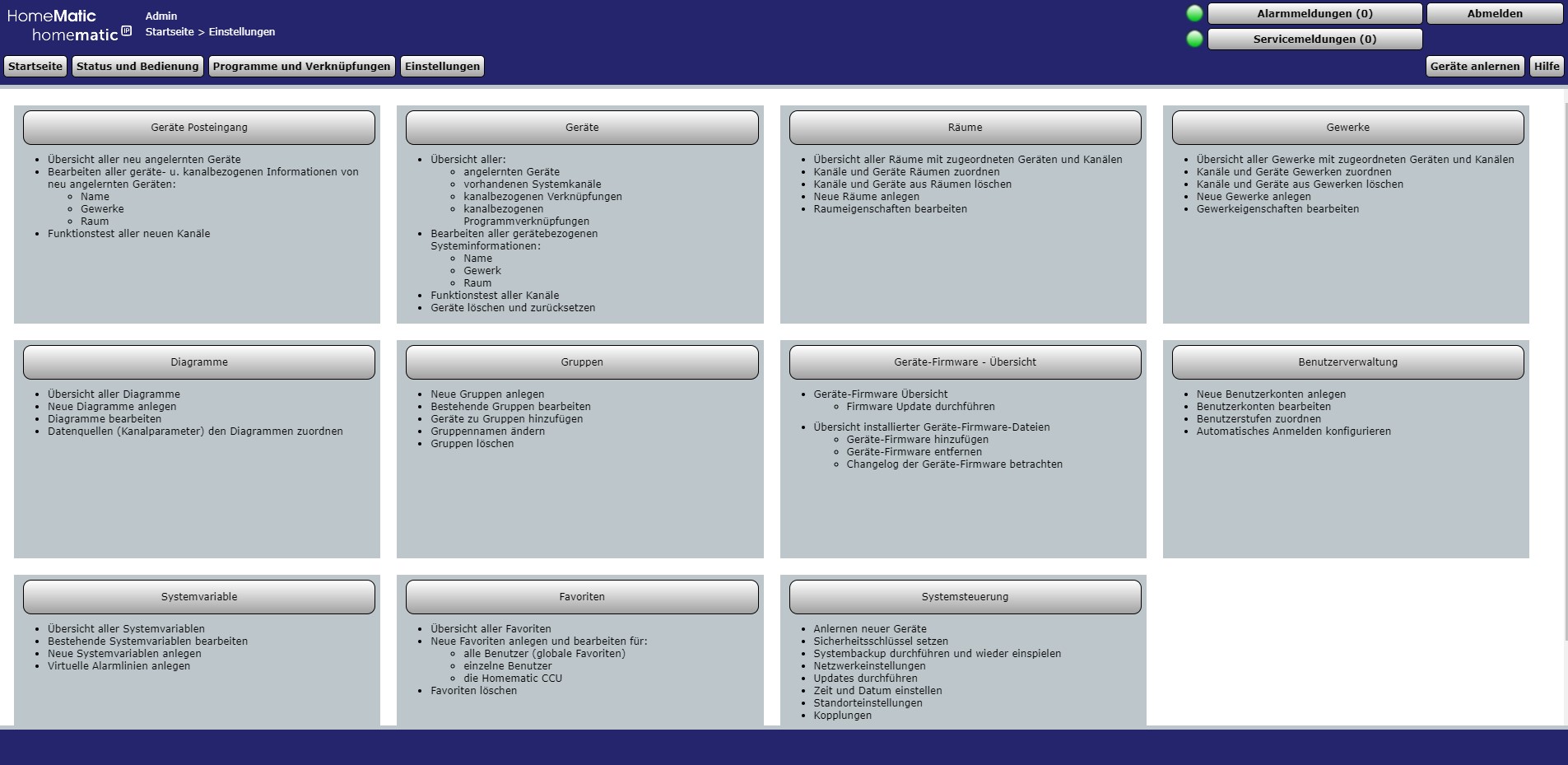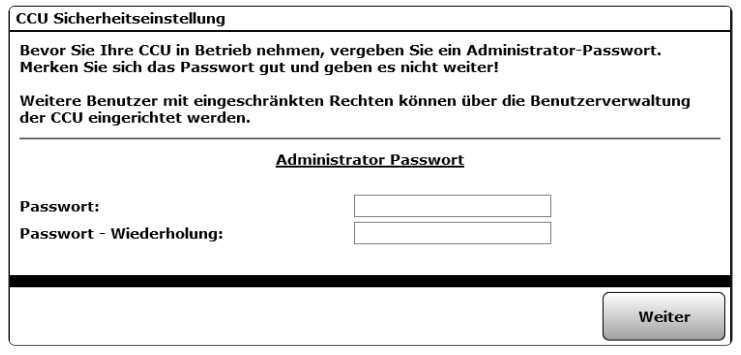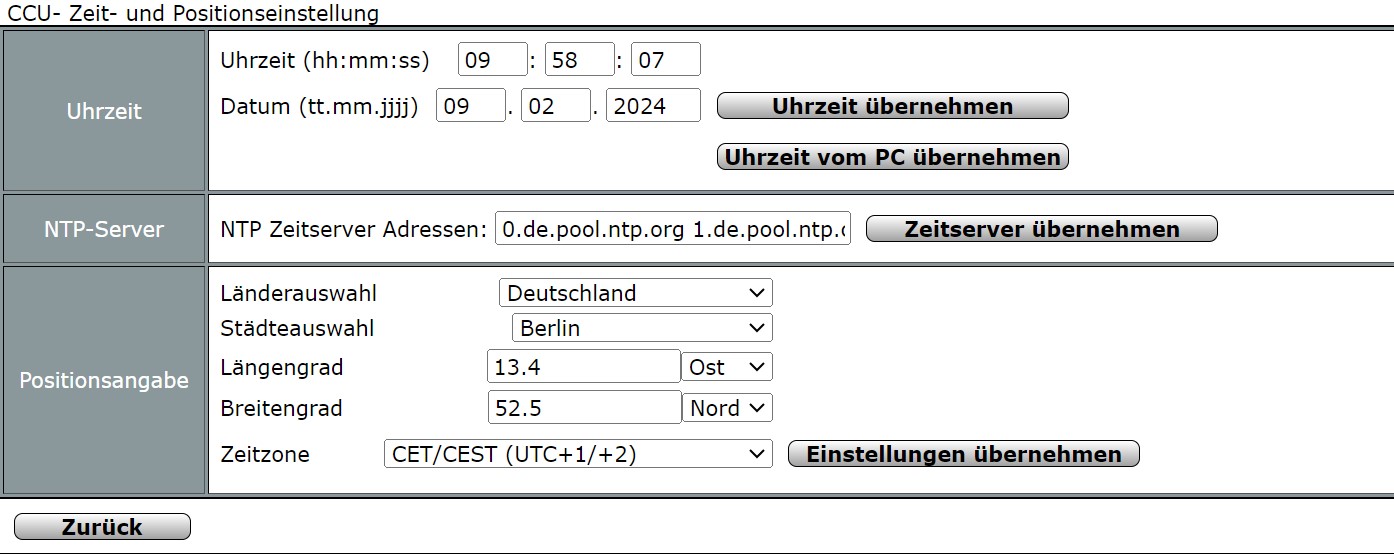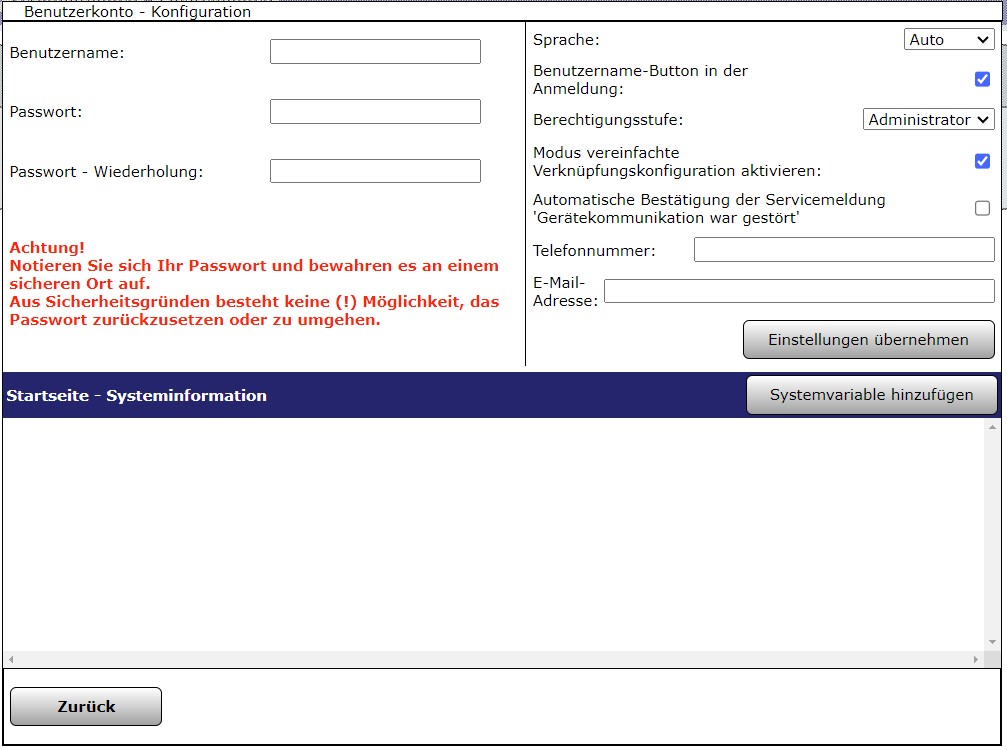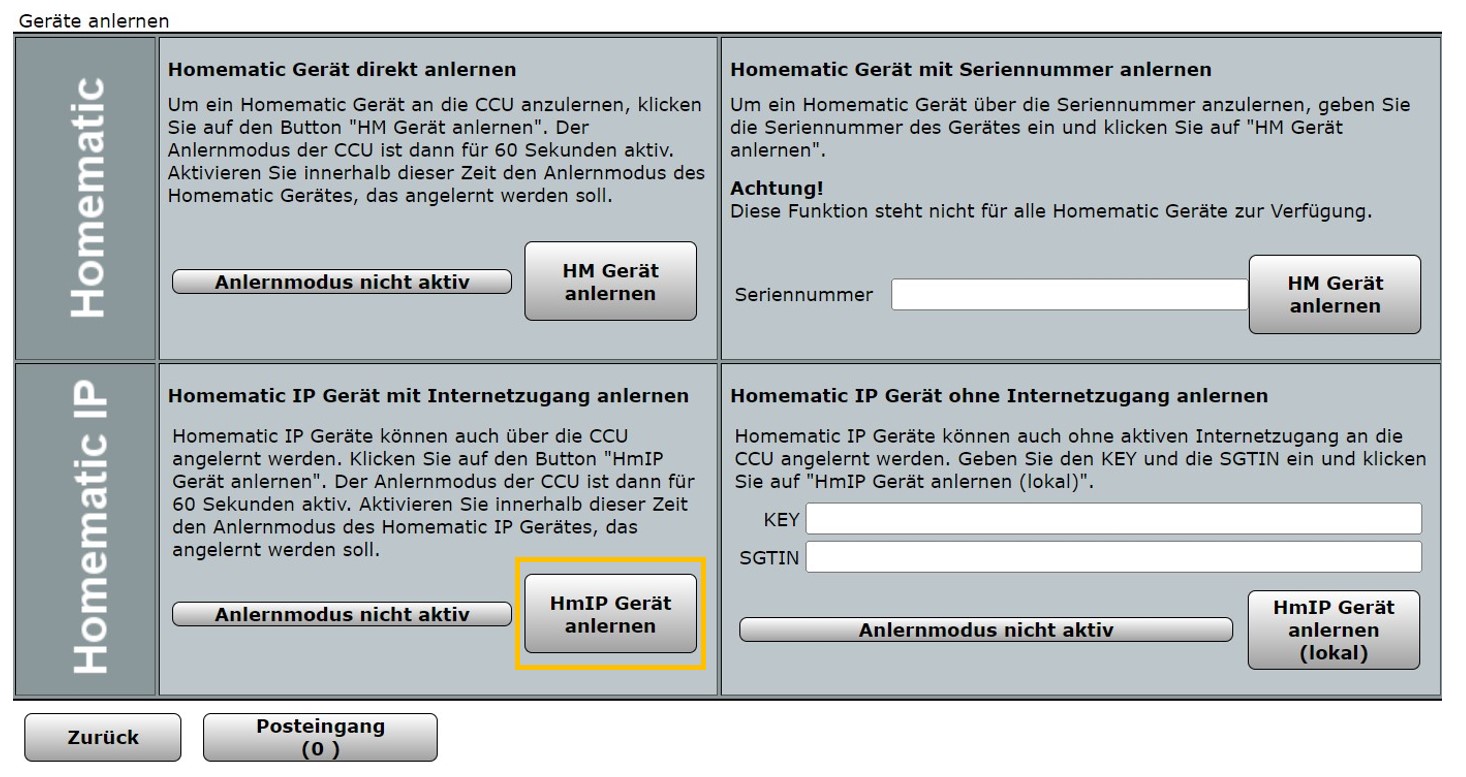Inhalt
Vorstellung der WebUI für die CCU3 von Homematic IP
Für das Smart Home System von Homematic IP stehen Ihnen zwei unterschiedliche Zentralen zur Verfügung.
Entscheidend für die Auswahl der für Sie passenden Zentrale ist die Frage, wie Sie Ihr System konfigurieren und steuern möchten. Mit der leistungsstarken Smart Home Zentrale CCU3 und der dazugehörigen Benutzeroberfläche „WebUI“ findet die Einrichtung und Konfiguration des Systems über einen Web-Browser an Ihrem PC oder Mac statt.

Inhalt
Die CCU3 ist das zentrale Element Ihres Smart Homes zur lokalen Steuerung der Geräte.
In den kommenden Beiträgen werden wir Ihnen jeden Monat die WebUI der CCU3 Schritt für Schritt ausführlich vorstellen. Freuen Sie sich auf detaillierte Anleitungen und praktische Tipps, um das volle Potenzial Ihrer Smart Home Zentrale zu entdecken.
In diesem Beitrag begleiten wir Sie bei der Ersteinrichtung der Zentrale. Nach der Konfiguration der Grundeinstellungen lernen wir ein Homematic IP Gerät an die CCU3 an.
Erste Schritte: Installation und Einrichtung der CCU3
Verbindung mit Heimnetzwerk herstellen
Die CCU3 muss mit Ihrem Heimnetzwerk verbunden werden. Verbinden Sie die CCU3 dazu mit dem im Lieferumfang enthaltendem LAN-Kabel mit Ihrem Router und stellen Sie eine Spannungsversorgung her.
WebUI im Browser aufrufen
Die meisten Router unterstützen DHCP, wodurch die Zuordnung der IP der CCU3 im Netzwerk automatisch erfolgt.
Die CCU3 verwendet den DNS-Namen „ccu3-webui“. Um auf die WebUI im Webbrowser (zum Beispiel Chrome oder Firefox) zuzugreifen, tippen Sie in die Adresszeile Ihres Browser die URL http://ccu3-webui ein.
Die CCU3 erhält in Ihrem Heimnetzwerk eine eigene IP-Adresse, über die Sie die WebUI ebenfalls aufrufen können. Die IP-Adresse finden Sie über die Weboberfläche Ihres Routers. Bei einer FritzBox sehen Sie die IP Adressen Ihrer Geräte unter „Heimnetz“ > „Netzwerk“. Suchen Sie den Eintrag „ccu3-webui“.
Die Benutzeroberfläche: WebUI – Grundeinstellungen
Nachdem Sie die CCU3 mit Ihrem Heimnetzwerk verbunden und die WebUI aufgerufen haben, sollten Sie einige Grundeinstellungen vornehmen.
Sicherheitseinstellungen
Beim ersten Zugriff auf die WebUI werden Sie alsErstes aus Sicherheitsgründen aufgefordert, ein Administrator-Passwort zu vergeben.
Tragen Sie ein persönliches Passwort ein und klicken Sie auf „Weiter“.
Hinweise: Das Passwort des ersten angemeldeten Benutzers lässt sich nicht zurücksetzen, wenn es vergessen wurde. Merken Sie sich das Passwort daher gut oder notieren Sie sich das Passwort und bewahren Sie es an einem sicheren Ort auf.
Die Sicherheitseinstellungen sowie das nun vergebene Passwort lassen sich später jederzeit ändern.
Wie Sie weitere Benutzer (bei Bedarf mit eingeschränkten Nutzerrechten) einrichten, zeigen wir Ihnen an dieser Stelle des Beitrags.
Im nächsten Schritt legen Sie fest, ob Sie die Sicherheitseinstellungen der CCU vordefiniert oder manuell vornehmen möchten.
Empfehlung: Wählen Sie hier „Express“ aus. Die Einstellungen manuell, also „Benutzerdefiniert“ vorzunehmen empfiehlt, sich nur, wenn Sie über die notwendigen Kenntnisse zur Portfreigabe bzw. zu Netzwerkeinstellungen verfügen.
Wichtig: Achten Sie auf die angezeigten Sicherheitshinweise.
Datum und Uhrzeit einstellen
Wenn Ihre Zentrale mit dem Netzwerk verbunden wurde und eine Internetverbindung besteht, werden das Datum und die Uhrzeit automatisch erkannt und eingestellt.
Ohne Internetverbindung müssen Sie die Einstellung manuell vornehmen.
- Klicken Sie dazu in der Benutzeroberfläche der WebUI oben auf „Einstellungen“ und im Auswahlmenü auf „Systemsteuerung“.
- Klicken Sie nun auf den Button „Zeit-/ Positionseinstellung“. Im folgenden Fenster stellen Sie das Datum und die Uhrzeit ein.
- Bestätigen Sie die Eingabe durch Klicken auf „Uhrzeit übernehmen“.
- Alternativ klicken Sie auf „Uhrzeit vom PC übernehmen“, damit die Uhrzeit vom PC übernommen wird.
- Um die Einstellungen zu beenden, klicken Sie unten auf „Zurück“.
WebUI Software aktualisieren
Ebenfalls beim ersten Start Ihrer neuen Zentrale erfolgt die Aktualisierung der Software der CCU3. Die WebUI führt Sie Schritt für Schritt durch den Prozess. Folgen Sie einfach den Anweisungen der WebUI-Oberfläche.
Nachdem die Software erfolgreich aktualisiert und installiert wurde, führt die Zentrale einen Neustart durch und Sie müssen sich erneut anmelden und befinden sich wieder auf der Startseite der WebUI.
Sollte der Update-Prozess ungewöhnlich lang dauern, rufen Sie die WebUI über einen anderen Browser auf.
Benutzer hinzufügen und verwalten
Die Bedienung und die Konfiguration Ihres Systems erfolgt in Abhängigkeit von zugewiesenen Benutzerrollen, die Sie für unterschiedliche Benutzer festlegen.
Die Einstellungen zu den Benutzerkonten sind in der Benutzerverwaltung zusammengefasst.
Die einzelnen Bedien- und Konfigurationsmöglichkeiten gliedern sich wie folgt:
Admin: Als Administrator haben Sie Vollzugriff auf alle Bedien- und Konfigurationsparameter.
Um als Administrator alle Einstellungen zu sehen, entfernen Sie den Haken bei „Modus vereinfachte Verknüpfungskonfiguration aktivieren“.
Benutzer: Die Benutzerrolle „Benutzer“ hat eingeschränkten Zugriff auf folgende Funktionen:
- Startseite
- Status und Bedienung von Geräten
- Geräte
- Räume
- Gewerke
- Diagramme
- Favoriten
- Programme
- Systemvariable
- Systemprotokoll
- Einstellungen
- Benutzerverwaltung
- Diagramme
- Favoriten
- Hilfe
- Alarmmeldungen
- Servicemeldungen
- Abmelden
Gast: Die Benutzerrolle „Gast“ hat eingeschränkten Zugriff auf durch den Admin oder einen anderen Benutzer angelegte Favoriten.
Hinzufügen, Bearbeiten und Löschen von Benutzern
Um die Benutzerkonten zu verwalten oder einen Benutzer hinzuzufügen, klicken Sie auf „Einstellungen“ und dann auf „Benutzerverwaltung“.
Hinweis: Das erste angelegte Benutzerkonto mit der Benutzerrolle „Admin“ lässt sich nicht löschen.
Benutzerkonto hinzufügen
Klicken Sie in der Benutzerverwaltung unten auf den Button „Neu“, um einen neuen Benutzer anzulegen. Es öffnet sich ein Pop-Up Fenster zur Vergabe der Zugangsdaten und der Benutzerrechte.
Benutzerkonto bearbeiten
Suchen Sie den Benutzer aus der Liste heraus, den Sie bearbeiten möchten und klicken Sie in der Spalte „Aktion“ auf den Button „Bearbeiten“.
Es öffnet sich nun wieder das Pop-Up Fenster zur Konfiguration des Benutzerkontos.
Benutzerkonto löschen
Suchen Sie den Benutzer aus der Liste heraus, den Sie löschen möchten und klicken Sie in der Spalte „Aktion“ auf „Löschen“.
Ein Homematic IP Gerät an die CCU3 anlernen
In dieser Schritt-für-Schritt-Anleitung zeigen wir Ihnen den Anlernvorgang eines Homematic IP Gerätes an die CCU3.
Um ein neues Gerät an die CCU3 anzulernen, klicken Sie in der WebUI oben rechts auf den Button „Gerät anlernen“.
Es öffnet sich ein neues Fenster mit den verschiedenen Möglichkeiten, ein neues Gerät hinzuzufügen.
In unserem Beispiel lernen wir ein Homematic IP Gerät an. Hierzu stehen Ihnen zwei Varianten zur Verfügung.
- Anlernen mit Internetzugang
- Anlernen ohne Internetzugang
Wir zeigen Ihnen beide Möglichkeiten.
Homematic IP Gerät mit Internetzugang anlernen
Vorausgesetzt Sie haben einen aktiven Internetzugang, empfehlen wir Ihnen diese Anlernmethode.
Klicken Sie dazu auf den Button unten links „HmIP Gerät anlernen“.
Die Zentrale ist nun für 60 Sekunden im Anlernmodus und sucht nach neuen Homematic IP Komponenten, die sich ebenfalls im Anlernmodus befinden. Der dreiminütige Anlernmodus des anzulernenden Gerätes startet automatisch, nachdem Sie es mit Spannung versorgt haben. Um den Anlernmodus erneut zu starten, drücken Sie die Systemtaste des Gerätes.
Befinden sich Ihre CCU3 und das Homematic IP Gerät im Anlernmodus, erscheint das neue Gerät nach einigen Sekunden im Posteingang der CCU3.
Manchmal ist es notwendig, den Vorgang 1–2 mal zu wiederholen, wenn das Gerät nicht gefunden wird. Sollten Sie Probleme beim Anlernen haben, setzen Sie das anzulernende Gerät in die Werkseinstellungen zurück und probieren Sie es erneut anzulernen.
Sie können nun nacheinander weitere Geräte anlernen oder mit der Konfiguration beginnen.
Homematic IP Gerät ohne Internetzugang anlernen
Mit dieser Variante lernen Sie Homematic IP Geräte ohne aktive Internetverbindung der Zentrale an.
Sie benötigen hierzu die SGTIN (individuelle Gerätenummer) und den Key (Geräteschlüssel) des anzulernenden Gerätes. Beides finden Sie auf dem beiliegenden Aufkleber des Gerätes.
Um mit dem Anlernvorgang zu beginnen, geben Sie den Key und die SGTIN des Gerätes in die entsprechenden Felder unten rechts ein und tippen Sie anschließend auf „HmIP Gerät anlernen (lokal)“.
Die CCU3 sucht auch bei dieser Variante 60 Sekunden nach dem neuen Homematic IP Gerät, welches nach einigen Sekunden im Posteingang erscheint.
Sie können nun nacheinander weitere Geräte anlernen oder mit der Konfiguration beginnen.
Konfiguration neu angelernter Geräte
Wenn Sie alle Geräte angelernt haben, klicken Sie auf den Button „Posteingang“, um diese zu konfigurieren.
Im Posteingang sehen Sie eine Liste aller neu angelernten Geräte.
Wichtig: Sie müssen neue Geräte im Posteingang bestätigen bzw. konfigurieren. Geräte und die zugehörigen Kanäle, die sich im Posteingang befinden, stehen für weitere Konfigurationen im System und auch zur Benutzung nicht zur Verfügung.
Die Geräte erhalten nach dem Anlernen einen automatisch vergebenen Gerätenamen. Dieser Gerätename besteht aus der Kurzbezeichnung und der SGTIN. Auch die einzelnen Kanäle des Gerätes folgen diesem Schema und erhalten zusätzlich die Ziffer des Kanals angehängt.
Um Ihre angelernten Geräte später einfacher zu identifizieren, benennen Sie den Gerätenamen sowie sämtliche Kanäle nach dem Anlernen um.
Klicken Sie auf den Namen, um diesen zu ändern. Wählen Sie einen Namen aus, der Ihnen bei einer späteren Konfiguration ermöglicht das Gerät zu identifizieren. Beispiel: „Rollladen Wohnzimmer – Südseite“.
Kopieren Sie den vergebenen Gerätenamen in die Zwischenablage. Die zugehörigen Kanäle des Gerätes öffnen sich durch Klicken auf das + Symbol ganz links. Fügen Sie den kopierten Namen in den jeweiligen Kanal ein und ergänzen Sie die Kanalnummer. In unserem Fall also „Rollladen Wohnzimmer – Südseite:1“ für Kanal 1, „Rollladen Wohnzimmer – Südseite:2“ für Kanal 2 und so weiter.
Als Nächstes weisen Sie dem Gerät ein Gewerk und einen Raum zu. Klicken Sie dazu einfach in das entsprechende Feld und es öffnet sich ein Auswahlfenster. Auch die einzelnen Kanäle weisen Sie so einem Gewerk und einem Raum zu. Das erleichtert bei der späteren Verknüpfung der einzelnen Kanäle die Suche nach dem passenden Gerät bzw. dem richtigen Kanal.
Über den Button „Neu…“ des Auswahlfensters lassen sich bei Bedarf neue Gewerke und Räume erstellen. Mit „Schließen“ beenden Sie die Auswahl bzw. schließen das Auswahlfenster.
Um den Anlernvorgang zu beenden, klicken Sie auf „Fertig“. Das Gerät ist nun angelernt und Sie können es nutzen oder Verknüpfungen mit weiteren Geräten erstellen.
Im nächsten Newsletter
Wie Sie Verknüpfungen erstellen erfahren Sie im nächsten Newsletter. In unserem nächsten Beitrag richten wir die motorische Fußbodenheizungssteuerung von Homematic IP mit der CCU3 ein.
Noch Fragen?
Haben Sie Fragen zum Homematic IP System?
Dann sind wir Ihr Ansprechpartner bei allen Smart Home Lösungen und Fragen zur Hausautomation mit Homematic IP.
Wir beraten Sie gerne kostenlos unter der Rufnummer 02275-919644 oder schicken Sie eine E-Mail an office@contronics.de.
Viele Grüße
Ihr contronics Team
Weitere Beiträge

Jahresrückblick und Ausblick: Warum wir (weiterhin) auf Homematic IP setzen
Wir beschäftigen uns seit mehr als 20 Jahren mit der Gebäude- und Hausautomation und begleiten unsere Kunden auf dem Weg in ein intelligentes Zuhause.
Als Ihr langjähriger Partner möchten wir Ihnen gerne veranschaulichen, warum wir uns für das Homematic IP System entschieden haben und warum es auch für Sie die richtige Wahl ist.

Die EEBUS-Schnittstelle vorgestellt
Auf der Light + Building Messe 2024 hat Homematic IP eine neue Zentrale angekündigt, welche auch über eine EEBUS-Schnittstelle verfügen wird.
Kurz gesagt ermöglicht die Schnittstelle die Vernetzung des Energiemanagements mit eigener PV-Anlage.
Was genau der Kommunikationsstandard zur intelligenten Vernetzung von Haushaltsgeräten und Anwendungen zur Energieeffizienz ermöglicht und wie es funktioniert, haben wir uns genauer angeschaut.

TÜV-zertifizierter hydraulischer Abgleich: Wohlfühlwärme mit Homematic IP
Haben Sie genug von kalten Füßen oder überhitzten Räumen? Ein unausgeglichener Heizkreislauf kann zu hohen Energiekosten und einem ungemütlichen Raumklima führen.
Mit dem hydraulischen Abgleich von Homematic IP gehört das der Vergangenheit an. Intelligente Heizkörperthermostate sowie die smarte Fußbodenheizungssteuerung sorgen für eine optimale Wärmeverteilung in jedem Raum.