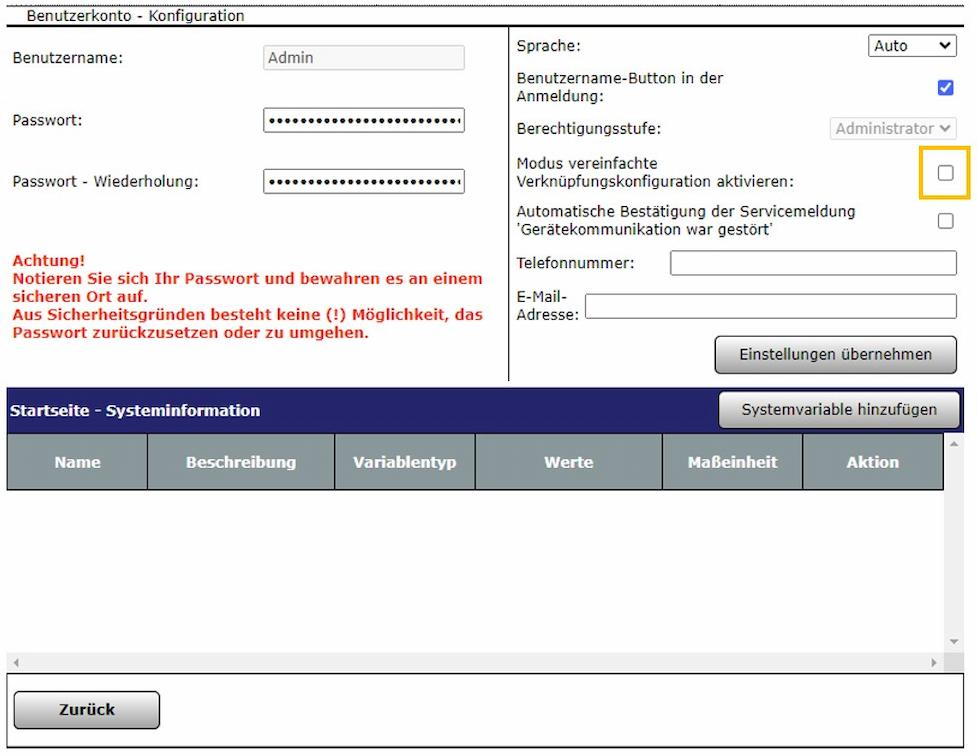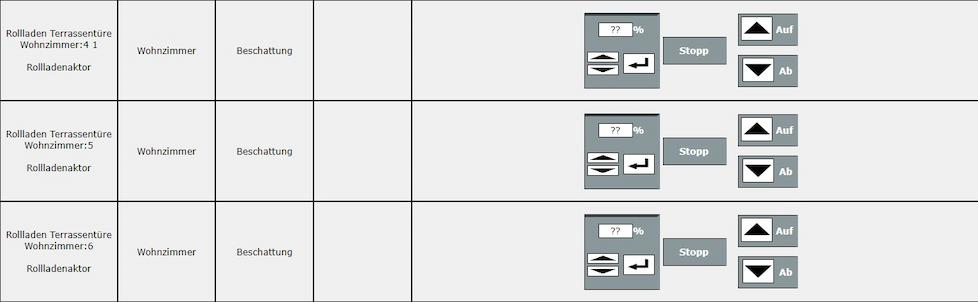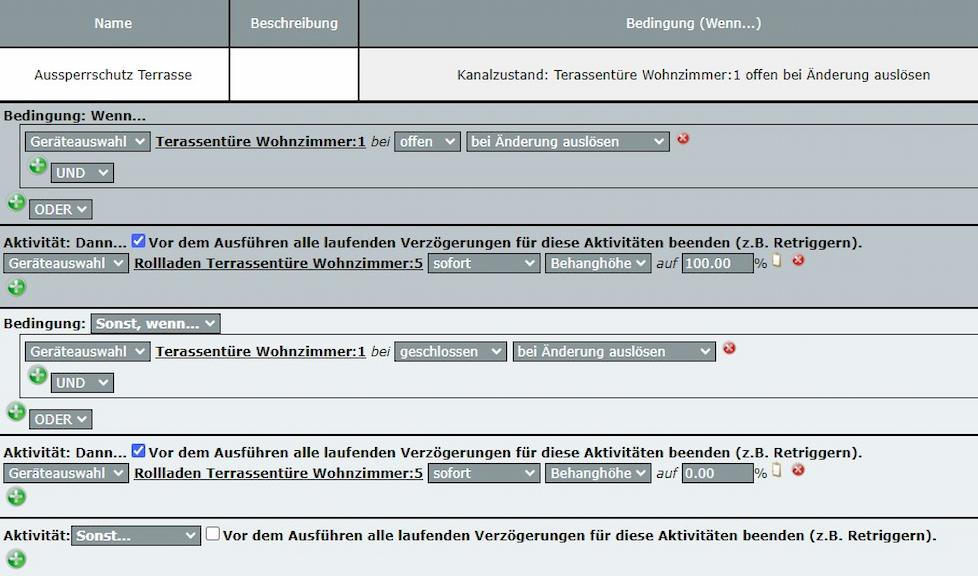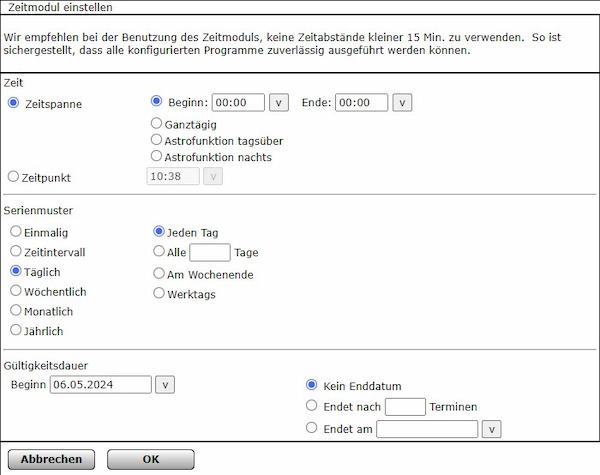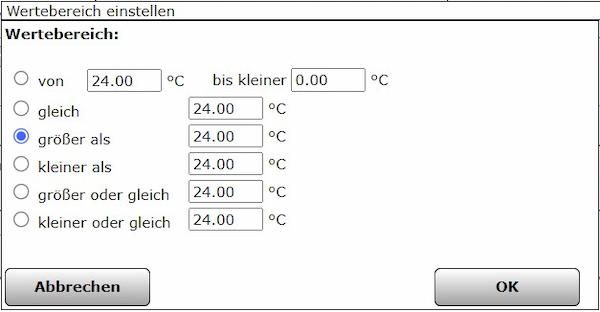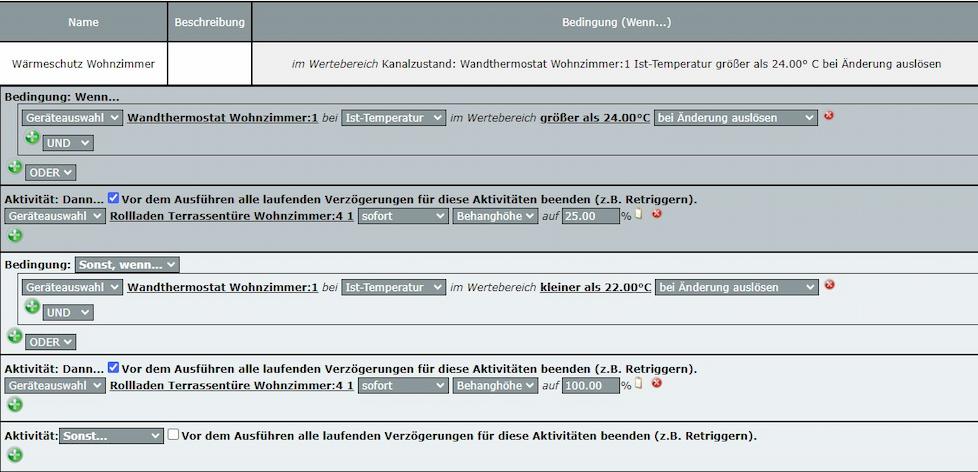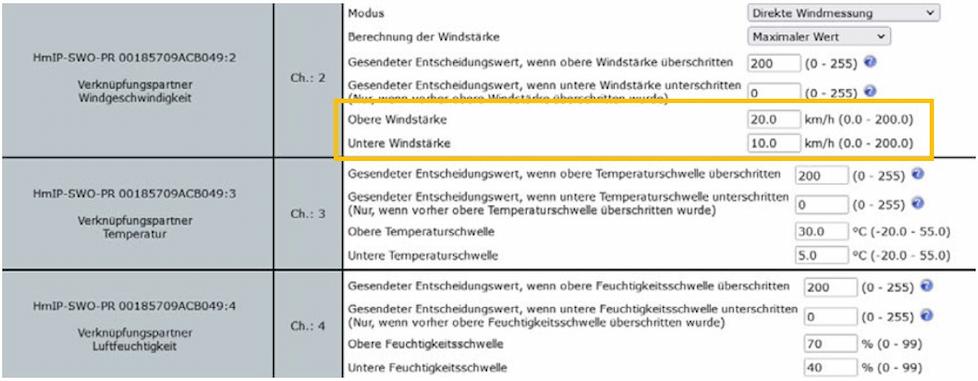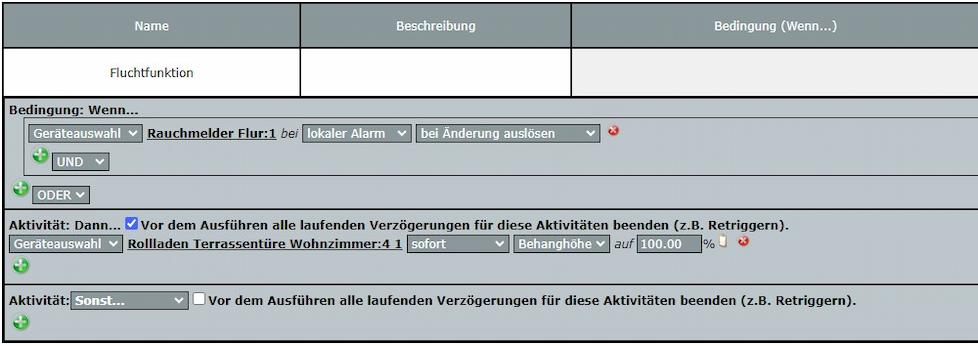Rollladensteuerung an der CCU3 – Teil 2: Erweiterte Funktionen für Komfort und Sicherheit
Mit unseren CCU3 Ratgebern begleiten wir Sie Schritt für Schritt in Ihr intelligentes Zuhause.
Auf Basis unseres letzten Beitrages zur Ersteinrichtung der Rollladensteuerung an der CCU3 konfigurieren wir in diesem Guide erweiterte Funktionen, die sowohl den Wohnkomfort als auch die Sicherheit erhöhen.

Inhalt
Wir beginnen unseren Ratgeber mit der Einrichtung eines intelligenten Aussperrschutzes, bei dem die Rollläden bei einem geöffneten Fenster nicht herunterfahren. Mit einem Wärmeschutz verhindern Sie, dass Innenräume durch starke Sonneneinstrahlung aufheizen.
Des Weiteren zeigen wir Ihnen die Konfiguration eines Sturmschutzes und einer smarten Fluchtfunktion, die die Rollläden bei erkannter Rauchentwicklung automatisch hochfährt und Fluchtwege freigibt.
Wir stellen Ihnen die dazu benötigten Geräte vor und führen Sie anschließend in einer Schritt-für-Schritt-Anleitung durch die Konfiguration in der WebUI.
Einrichtung eines Aussperrschutzes mit CCU3
Um zu erkennen, ob ein Fenster oder eine Türe geöffnet oder geschlossen ist, benötigen Sie einen Tür-Fensterkontakt.
Der Sensor ist dank seiner kompakten Bauweise und seiner einfachen Montage besonders vielseitig einsetzbar.
Das Homematic IP System bietet verschiedene Tür-Fensterkontakte an.
Einrichtung über die WebUI Ihrer CCU3
Für unser Anwendungsbeispiel haben wir einen Rollladenaktor an die CCU3 angelernt und wir verwenden den optischen Tür-Fensterkontakt.
Es gibt verschiedene Methoden, den Aussperrschutz mit der CCU3 zu realisieren. Wir nutzen in unserem Ratgeber die sogenannten virtuellen Kanäle des Homematic IP Rollladenaktors.
Virtuelle Kanäle
Jeder Ausgang eines Homematic IP Aktors verfügt über drei Kanäle. Ein A, B und ein C-Kanal. Standardmäßig sehen Sie in der WebUI nur einen der drei Kanäle (A-Kanal). Hier ein Screenshot aus dem Gerätestatus des Rollladenaktors (Status und Bedienung):
Damit Sie alle virtuellen Kanäle der Geräte in der WebUI angezeigt bekommen, deaktivieren Sie in den Benutzereinstellungen den Modus „vereinfachte Verknüpfungskonfiguration“.
Klicken Sie in der WebUI oben auf den Button „Einstellungen“ und wählen Sie im Menü den Punkt „Benutzerverwaltung“ aus. Klicken Sie bei dem Eintrag des Nutzers rechts auf „Bearbeiten“.
Es öffnet sich folgendes Pop-Up-Fenster:
Deaktivieren Sie den Modus, indem Sie das gesetzte Häkchen an der markierten Stelle (s. Screenshot) entfernen. Klicken Sie anschließend auf „Einstellungen übernehmen“.
Klicken Sie nun unter „Status und Bedienung“ auf den Rollladenaktor, sehen Sie alle drei Ausgangskanäle (A, B, und C-Kanal):
Der A-Kanal entspricht dem Kanal 4 des Aktors, der B-Kanal dem Kanal 5 und der C-Kanal ist der Kanal 6 des Aktors.
Die Kanäle A und B sind logisch miteinander verknüpft. Der Kanal B ist „Logisch-ODER (OR)“ mit dem Kanal A verknüpft. Das bedeutet, dass der höhere Wert Priorität hat. Diese Eigenschaft nutzen wir für unseren Aussperrschutz.
Programm zum Aussperrschutz in der WebUI erstellen
Bei der Einrichtung wird deutlich, wie die Verknüpfung des A- und B-Kanals bei unserem Aussperrschutz funktioniert.
Klicken Sie in der WebUI oben auf den Button „Programme und Verknüpfungen“ und im Menü auf „Programme und Zentralverknüpfungen“.
Klicken Sie unten auf den Button „Neu“. Klicken Sie anschließend auf „Neues Programm 1“, um das Programm umzubenennen. Vergeben Sie einen Namen für das Programm, z. B. „Aussperrschutz Terrasse“.
Bedingung „Fenster offen“ zum Programm hinzufügen
Klicken Sie auf das grüne + Zeichen bei „Bedingung: Wenn…“, Wählen Sie im ersten Menü den Punkt „Geräteauswahl“ und suchen Sie den entsprechenden Tür-Fensterkontakt aus der List heraus. Wählen Sie nun den Punkt „offen“ und „bei Änderung auslösen“.
Aktivität „Rollladen hochfahren“ zum Programm hinzufügen
Dazu klicken Sie im Feld darunter bei „Aktivität: Dann…“ wieder auf das + Zeichen, wählen „Geräteauswahl“ und suchen den Rollladenaktor in der Liste heraus. Wählen Sie den B-Kanal des Aktors (Kanal 5) und setzten Sie die Behanghöhe auf 100 %.
Durch die virtuellen Kanäle und der Verknüpfung des B-Kanals mit dem A-Kanal, wobei immer der höherer Wert Vorrang hat, führt dies dazu, dass der Rollladen immer vollständig hochgefahren ist, wenn die Terrassentüre geöffnet ist. Ganz egal, welche Behanghöhe bei Kanal A (zum Beispiel durch Betätigung des Tasters am Rollladenaktor selbst, einen verknüpften Wandtasters oder ein Zeitprofil) gesetzt wird.
Bedingung „Fenster geschlossen“ zum Programm hinzufügen
Klicken Sie auf das grüne + Zeichen bei „Aktivität“ und wählen Sie im Menü „Sonst, wenn…“ aus. Klicken Sie auf das + Zeichen darunter, wählen Sie „Geräteauswahl“ aus dem Menü aus und suchen Sie den Tür-Fensterkontakt in der Liste heraus.
Setzten Sie den Wert auf „geschlossen“.
Indem Sie nun bei „Aktivität: Dann…“ den B-Kanal des Rollladenaktors auf 0 % setzen, deaktivieren Sie den B-Kanal und die Steuerung über den A-Kanal (Manuelle Bedienung am Taster, über die WebUI, über eine Fernbedienung, über ein Zeitprofil) hat wieder Vorrang.
Unser Programm sieht am Ende so aus:
Bei Bedarf lässt sich der Aussperrschutz noch mit einer Zeitbedingung erweitern. Legen Sie dazu eine zusätzliche Bedingung an und wählen Sie „Zeitsteuerung“. Über das Pop-Up Fenster lässt sich der Aussperrschutz nach Ihren individuellen Bedürfnissen zeitlich anpassen:
Einrichtung eines Wärmeschutzes mit CCU3
Smarte Rollläden tragen zu einem optimalen Raumklima bei. Scheint die Sonne im Sommer ungehindert durch die Fenster in den Raum, wird es schnell unerträglich warm.
Mit einem smarten Wärmeschutz fahren Ihre Rollläden beim Überschreiten einer festgelegten Innentemperatur automatisch auf eine definierte Position herunter. So wird die direkte Sonneneinstrahlung verhindert und der Raum vor Überhitzung geschützt.
eben der Rollladensteuerung benötigen Sie für den Wärmeschutz lediglich einen Temperatur- und Luftfeuchtigkeitssensor oder ein Wandthermostat.
Bringen Sie den Temperatursensor oder das Wandthermostat in ca. 1,5 m Höhe an. Achten Sie darauf, dass das Gerät möglichst nicht an einer kalten Außenwand oder in anderen Bereichen angebracht wird, die die Messwerte verfälschen können. Meiden Sie Orte mit direkter Sonneneinstrahlung oder sonstige Wärmequellen in der Nähe.
Einrichtung über die WebUI Ihrer CCU3
An die CCU3 haben wir für diese Funktion wieder unseren Rollladenaktor im Wohnzimmer und zusätzlich ein Wandthermostat – basic angelernt.
Hinweis: Wir bauen unseren Wärmeschutz auf den vorherigen Aussperrschutz auf und wählen beim Rollladenaktor den A-Kanal (Kanal 4 des Aktors) aus. So ist sichergestellt, dass bei einem geöffneten Fenster, der Wärmeschutz nicht automatisch den Rollladen herunterfährt.
Erstellung des Programms zum Wärmeschutz über die WebUI
Klicken Sie in der WebUI oben auf den Button „Programme und Verknüpfungen“ und im Menü auf „Programme und Zentralverknüpfungen“.
Klicken Sie unten auf den Button „Neu“. Klicken Sie anschließend auf „Neues Programm 1“, um das Programm umzubenennen. Vergeben Sie einen Namen für das Programm, z. B. „Wärmeschutz Wohnzimmer“.
Bedingung „Ist-Temperatur“ zum Programm hinzufügen
Klicken Sie bei „Bedingung: Wenn…“ auf das + Zeichen, wählen Sie „Geräteauswahl“ aus und suchen Sie das Wandthermostat in der Geräteliste.
Im nächsten Auswahlmenü wählen Sie „Ist-Temperatur“. Klicken Sie als Nächstes auf den vergebenen Wertebereich „von 1.00°C bis kleiner 0.00°C“, um diesen anzupassen.
In unserem Beispiel legen wir eine Temperatur „größer als 24 Grad Celsius“ fest.
Aktivität „Rollläden herunterfahren“ zum Programm hinzufügen
Damit die Rollläden beim Überschreiten der festgelegten Ist-Temperatur für den Wärmeschutz im Innenbereich nach unten fahren, klicken Sie bei „Aktivität: Dann …“ auf das + Zeichen. Wählen Sie über „Geräteauswahl“ den Rollladenaktor aus und definieren Sie die gewünschte Behanghöhe von beispielsweise 25 %.
„Sonst, wenn…“ Ist-Temperatur zum Programm hinzufügen
Diese Bedingung benötigen wir für die Position außerhalb des festgelegten Temperaturbereiches, also wenn es im Raum kühler ist.
Wählen Sie im Feld „Aktivität“ ganz unten über das Menü „Sonst, wenn…“ aus und klicken Sie auf das + Zeichen. Wählen Sie das Wandthermostat aus und legen Sie die Temperatur fest, bei der die Rollläden wieder hochfahren sollen. Wir legen hier 22 Grad fest.
Aktivität „Rollläden hochfahren“ zum Programm hinzufügen
Klicken Sie unter „Aktivität“ auf das + Zeichen, wählen Sie den Rollladenaktor über „Geräteauswahl“ aus und setzen Sie die Behänghöhe auf 100 %.
Unser fertiger Wärmeschutz sieht in der WebUI dann wie folgt aus:
Bei Bedarf lässt sich auch für diese Funktion wieder eine zeitliche Bedingung hinzufügen. Für das Herunterfahren des Rollladen konfigurieren Sie dies im ersten Feld oben unter „Bedingung: Wenn…“ indem Sie dort auf das + Zeichen klicken und im Menü „Zeitsteuerung“ auswählen. Für das Hochfahren entsprechend im Feld „Aktivität: Dann…“.
Einrichtung eines Sturmschutzes mit CCU3
Bei der Einrichtung Ihres Sturmschutzes ist es entscheidend, welchen Sonnenschutz Sie einsetzen.
Je nach Windwiderstandsklasse müssen Jalousien bzw. Raffstores bei stürmischem Wetter vollständig hochgefahren werden, während Rollläden bei starkem Wind heruntergelassen werden sollten, um die Fenster vor potenziellen Sturmschäden zu schützen.
Mit einem Sturmschutz automatisieren Sie diesen Vorgang und steuern Ihre Rollläden, sobald ein bestimmter Windschwellenwert überschritten wird.
Welche Geräte werden benötigt?
Um die aktuellen Winddaten an Ihrem Standort optimal zu erfassen, benötigen Sie eine Homematic IP Wetterstation.
Bereits der Wettersensor – basic verfügt über einen Windsensor und erfasst darüber hinaus zuverlässig die Außentemperatur, die Luftfeuchtigkeit, die Helligkeit und die Sonnenscheindauer.
Die Wetterstation ist batteriebetrieben und lässt sich dank Funk-Kommunikation sowie mitgeliefertem Montagematerial inkl. robustem Edelstahlmast flexibel im Außenbereich anbringen.
Einrichtung über die WebUI Ihrer CCU3
Wir haben für unser Einrichtungsbeispiel einen Rollladenaktor und einen Wettersensor – pro an die CCU3 angelernt.
Den Sturmschutz realisieren wir nicht über ein Programm, sondern über eine Direktverknüpfung.
Hierzu legen Sie in den Einstellungen des Wettersensors zunächst den „Verknüpfungspartner Windgeschwindigkeit“ fest. Dabei handelt es sich um den unteren und oberen Schwellwert, bei denen der Sturmschutz auslösen soll.
Klicken Sie in der WebUI oben auf „Einstellungen“ und wählen Sie im Menü „Geräte“ aus.
Suchen Sie den Wettersensor und klicken Sie auf „Einstellen“ im Menü rechts neben dem Geräteeintrag.
Die notwendige Einstellung nehmen Sie im Kanal 2 der Wetterstation vor.
Tragen Sie die gewünschten Werte für die Windstärken in das Feld „Obere Windstärke“ und „Untere Windstärke“ ein.
Direktverknüpfung zwischen Rollladenaktor und Wettersensor erstellen
Klicken Sie in der WebUI oben auf „Programme und Verknüpfungen“ und wählen Sie über das Menü „Direkte Verknüpfungen“ aus. Klicken Sie unten auf „Neue Verknüpfung“.
Wählen Sie den Kanal 4 des Rollladenaktors aus, denn auch hier wollen wir wieder, dass der Sturmschutz nicht die Rollläden herunterfährt, wenn die Terrassentüre geöffnet ist (s. Aussperrschutz).
Als nächstes öffnet sich eine Liste mit den möglichen Verknüpfungen. Suchen Sie hier den Wettersensor mit dem Kanal für den „Verknüpfungspartner Windgeschwindigkeit“ (Kanal 2) heraus und klicken Sie auf „Auswahl“. Zum Erstellen der Verknüpfung klicken Sie auf „Erstellen und bearbeiten“.
Im nun folgenden Menü stellen Sie ein, was beim Überschreiten oder beim Unterschreiten der Windschwelle passieren soll.
Hinweis: Passen Sie die Parameter entsprechend Ihres genutzten Sonnenschutzes oder Rollladenelementes an. Jalousien sollten bei Sturm hoch- bzw. eingefahren werden, Rollläden sollten Sie bei Sturm herunterfahren.
Einrichtung einer Fluchtfunktion mit CCU3
Kommt es zu einer Rauchentwicklung im Haus oder in der Wohnung, müssen Fluchtwege frei sein. Im Ernstfall sorgt die Fluchtfunktion dafür, dass Rollläden und Jalousien bei ausgelöstem Rauchalarm automatisch hochfahren.
Der Homematic IP Rauchwarnmelder erkennt mit einer optischen Streulicht-Sensoreinheit zuverlässig Rauchgasentwicklungen in der Raumluft.
Bis zu 40 Rauchmelder vernetzen sich automatisch miteinander und lösen im Kollektiv aus. Wird im Keller ein Brand detektiert, melden auch die Rauchwarnmelder in anderen Etagen die Gefahr.
Der Rauchmelder ist darüber hinaus mit einer LED-Notbeleuchtung ausgestattet, die in verrauchten Räumen als Sichthilfe dient.
Einrichtung über die WebUI Ihrer CCU3
Zur Einrichtung der Fluchtfunktion haben wir an unsere CCU3 neben dem Rollladenaktor einen Rauchmelder angelernt.
Programm zur Fluchtfunktion in der WebUI erstellen
Klicken Sie in der WebUI oben auf den Button „Programme und Verknüpfungen“ und im Menü auf „Programme und Zentralverknüpfungen“.
Klicken Sie unten auf den Button „Neu“. Klicken Sie anschließend auf „Neues Programm 1“, um das Programm umzubenennen. Vergeben Sie einen Namen für das Programm, z. B. „Fluchtfunktion“.
Bedingung „Alarm ausgelöst“ zum Programm hinzufügen
Klicken Sie bei „Bedingung: Wenn…“ auf das + Zeichen, wählen Sie mit „Geräteauswahl“ den Rauchmelder aus und im nächsten Auswahlmenü wählen Sie „lokaler Alarm“ aus.
Aktivität „Rollladen hochfahren bei Alarm“ zum Programm hinzufügen
Damit die Rollläden bei erkanntem Alarm nach oben fahren und den Fluchtweg freigeben, klicken Sie bei „Aktivität: Dann…“ auf das + Zeichen. Wählen Sie über „Geräteauswahl“ den Rollladenaktor aus und setzen Sie die Behanghöhe auf 100 %. Zusätzliche Rollladenaktoren wählen Sie mit dem + Zeichen aus und fügen diese zur Fluchtfunktion hinzu.
Unser fertiges Programm für die Fluchtfunktion sieht so aus:
Weitere CCU3 Ratgeber
Noch Fragen?
Haben Sie Fragen zum Homematic IP System?
Dann sind wir Ihr Ansprechpartner bei allen Smart Home Lösungen und Fragen zur Hausautomation mit Homematic IP.
Wir beraten Sie gerne kostenlos unter der Rufnummer 02275-919644 oder schicken Sie eine E-Mail an office@contronics.de.
Viele Grüße
Ihr contronics Team
Weitere Beiträge

Jahresrückblick und Ausblick: Warum wir (weiterhin) auf Homematic IP setzen
Wir beschäftigen uns seit mehr als 20 Jahren mit der Gebäude- und Hausautomation und begleiten unsere Kunden auf dem Weg in ein intelligentes Zuhause.
Als Ihr langjähriger Partner möchten wir Ihnen gerne veranschaulichen, warum wir uns für das Homematic IP System entschieden haben und warum es auch für Sie die richtige Wahl ist.

Die EEBUS-Schnittstelle vorgestellt
Auf der Light + Building Messe 2024 hat Homematic IP eine neue Zentrale angekündigt, welche auch über eine EEBUS-Schnittstelle verfügen wird.
Kurz gesagt ermöglicht die Schnittstelle die Vernetzung des Energiemanagements mit eigener PV-Anlage.
Was genau der Kommunikationsstandard zur intelligenten Vernetzung von Haushaltsgeräten und Anwendungen zur Energieeffizienz ermöglicht und wie es funktioniert, haben wir uns genauer angeschaut.

TÜV-zertifizierter hydraulischer Abgleich: Wohlfühlwärme mit Homematic IP
Haben Sie genug von kalten Füßen oder überhitzten Räumen? Ein unausgeglichener Heizkreislauf kann zu hohen Energiekosten und einem ungemütlichen Raumklima führen.
Mit dem hydraulischen Abgleich von Homematic IP gehört das der Vergangenheit an. Intelligente Heizkörperthermostate sowie die smarte Fußbodenheizungssteuerung sorgen für eine optimale Wärmeverteilung in jedem Raum.